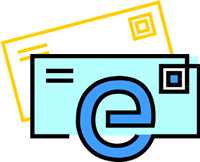 Contact forms are an important part of receiving information from people who visit your website. To prevent your Sitebuilder contact form emails from being treated as spam, your website account should specify a contact Email Address that is hosted with our email servers (Example: info@yourdomain.com) rather than an outside email service such as gmail.com, yahoo.com, cs.com, cox.net, etc. Using a website hosted email account is a more professional way to do business anyway, so making this change is desirable for many reasons.
Contact forms are an important part of receiving information from people who visit your website. To prevent your Sitebuilder contact form emails from being treated as spam, your website account should specify a contact Email Address that is hosted with our email servers (Example: info@yourdomain.com) rather than an outside email service such as gmail.com, yahoo.com, cs.com, cox.net, etc. Using a website hosted email account is a more professional way to do business anyway, so making this change is desirable for many reasons.
NOTES:
- To set up email accounts, your site must first be set up in your domain name (this is part of "going live" for new websites). Once your site is in your domain, you can set up your email accounts.
- You will NOT need to change the contact forms, just the website account's contact Email Address.
Have Us Do It
We can set up the email account for you and provide instructions for picking up email from the new account. Here's what we would need to know:
- Desired email name (e.g., YourFirstName, Info, Sales, YourFirstLastName, etc.).
- Desired password.
- How you normally pick up email. Instructions are available for:
- Webmail
- Windows Live Mail
- Outlook 2007
- Outlook Express 6.0
- Thunderbird
- iPhone/Ipad
- Android Device
- Windows Phone 7
- Mac eMail Client
- Other Email Programs
Do It Yourself
To double-check the account email address:
- Log into your website account:
- Start at http://pcartsonline.com/, click the Customer Website Login link at the top of any page or the Customer Login button on the right hand side of the home page.
- Enter your Account Name.
- Enter your Password.
- Click Login.
- Select My Account on your Admin screen.
- Look at the Email Address field.
- If it isn't set to something like info@yourdomain.com, you should set up an email account in your domain (if you don't have one already), then enter it as the contact Email Address for your account. Be sure to click Apply Changes after making any changes on this screen.
To set up an email address on your website:
- Log into your website account as explained above.
- Select Email Accounts on your Admin screen.
- Click Add Mail Account.
- Enter the account name, password, and password verification, then click Create Email Account. (Wait at least 5 minutes before you try to use the account.)
- The Email Accounts page provides additional setup help for each email account and enables you to do other mail-related administration, including setting up spam filters.
NOTE: Our email system supports both POP and IMAP email. For information on IMAP (an upgrade feature), please see the blog article at http://pcartsonline.com/fastwebdev/blog/view/7475/--imap-email-upgrade-is-now-available








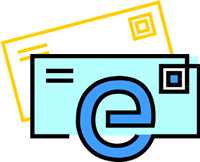 Contact forms are an important part of receiving information from people who visit your website. To prevent your Sitebuilder contact form emails from being treated as spam, your website account should specify a contact Email Address that is hosted with our email servers (Example: info@yourdomain.com) rather than an outside email service such as gmail.com, yahoo.com, cs.com, cox.net, etc. Using a website hosted email account is a more professional way to do business anyway, so making this change is desirable for many reasons.
Contact forms are an important part of receiving information from people who visit your website. To prevent your Sitebuilder contact form emails from being treated as spam, your website account should specify a contact Email Address that is hosted with our email servers (Example: info@yourdomain.com) rather than an outside email service such as gmail.com, yahoo.com, cs.com, cox.net, etc. Using a website hosted email account is a more professional way to do business anyway, so making this change is desirable for many reasons.